In the digital age, content reigns supreme. From blog posts to reports, the length of your writing often dictates its purpose and impact. Knowing your word count isn’t just a formality; it’s a strategic advantage. Whether you’re aiming for concise clarity or aiming for in-depth exploration, understanding how to check word count in Google Docs is essential. This guide will walk you through every aspect, ensuring you’re always in control of your content’s size and structure.
Unveiling the Power of Google Docs Word Count
Google Docs, the go-to online word processor, provides a seamless way to track your word count across various devices. Whether you’re crafting a novel on your laptop, editing a report on your tablet, or proofreading a blog post on your phone, Google Docs has you covered. Let’s dive into the simple steps to access this invaluable tool.
How to Find Your Word Count in Google Docs (Desktop & Laptop)
Checking the word count on your computer is a breeze, providing you with real-time insights into your writing progress. Here’s how:
- Open Your Google Doc: Launch your document within the Google Chrome browser (or any modern browser).
- Navigate to the Tools Menu: Click on “Tools” in the top navigation bar.
- Select “Word Count”: From the dropdown menu, choose “Word Count.”
- Keyboard Shortcut: Alternatively, use the keyboard shortcut:
Ctrl + Shift + C(Windows/ChromeOS) orCommand + Shift + C(Mac).

The word count window will then appear, displaying the:
- Word Count: The total number of words in your document.
- Character Count: The total number of characters, including spaces.
- Character Count (excluding spaces): The total number of characters, excluding spaces.
- Pages: The number of pages in your document.

Live Word Count Feature: While typing, the live word count can be displayed in the bottom-left corner of the document window. This feature is especially helpful for staying within specific word limits.
Checking Word Count in Google Docs on Mobile Devices (Android & iOS)
Google Docs on Android and iOS offer equally convenient methods for checking your word count:
Android:
- Open Your Document: Launch the Google Docs app and open the desired document.
- Access the Menu: Tap the three vertical dots (the “More” icon) in the upper-right corner.
- Find Word Count: Select “Word count” from the menu.
iOS/iPadOS:
- Open Your Document: Launch the Google Docs app and open the desired document.
- Access the Menu: Tap the three vertical dots (the “More” icon) in the upper-right corner.
- Find Word Count: Select “Word count” from the menu.

These steps will reveal the total word count and character counts of your current document.
How to Count Words in a Selected Section of Text
Sometimes, you only need to analyze the word count of a particular portion of your document. Here’s how:
- Highlight Your Text: Select the specific text you want to analyze.
- Access Word Count: Follow the steps above (Tools > Word Count or the keyboard shortcut) to open the word count window. The window will then display the word count and character counts for both your selected text and the entire document.

What’s Included (and Excluded) in the Word Count?
Understanding what Google Docs counts (and doesn’t count) ensures accuracy and helps you avoid any surprises:
Included:
- All text within the main body of your document
- Words within tables
- Words in long links (URLs)
Excluded:
- Text within headers, footers, and footnotes
- Symbols (e.g., <, >, unless used as part of a word)
- Images (though captions are included)
Reading Time Estimates: Turning Words into Understanding
Knowing your word count also allows you to gauge reading time. A generally accepted guideline is that the average adult reads around 250 words per minute. This estimate can vary depending on content complexity and the reader’s experience.
- Simple Content, Proficient Readers: Aim for 300 words per minute.
- Complex Content, Less Experienced Readers: Estimate 200 words per minute.
By understanding reading time, you can tailor your content to your audience, ensuring they can easily digest and appreciate your message.
Conclusion:
From blog posts to academic papers, the ability to accurately check your word count is crucial in the world of writing. Google Docs makes this task simple and accessible across all your devices, offering real-time feedback and valuable insights into your content’s size and structure. By mastering these methods, you’ll gain greater control over your writing process, ensuring you always hit the mark with clarity, precision, and impact.

We do not support or promote any form of piracy, copyright infringement, or illegal use of software, video content, or digital resources.
Any mention of third-party sites, tools, or platforms is purely for informational purposes. It is the responsibility of each reader to comply with the laws in their country, as well as the terms of use of the services mentioned.
We strongly encourage the use of legal, open-source, or official solutions in a responsible manner.
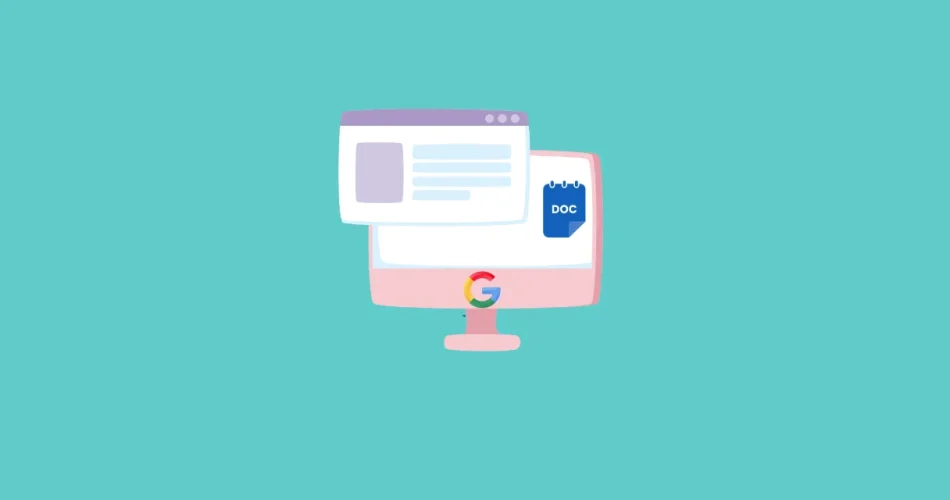
Comments