Are you ready to experience the richness of Dolby Audio on your Windows 11 PC? Whether you’re a movie buff, a gamer, or simply appreciate high-quality audio, Dolby can transform your listening experience. However, navigating the installation process can be tricky. This comprehensive guide outlines multiple methods, from simple to advanced, ensuring you find the perfect solution for your setup. We’ll cover everything from installing via the Microsoft Store to tackling more technical driver installations. Let’s dive in!
Method 1: The Easy Way – Installing Dolby Audio via the Microsoft Store
This is the simplest and officially supported method for most users.
1- Open the Microsoft Store: Press Windows + S, search for “Microsoft Store,” and launch the app.

2- Search for Dolby Audio: In the Store’s search bar, type “Dolby Audio” or “Dolby Access.” Select the official Dolby Laboratories app and click “Get.”

3- Install and Launch: Once installed, click “Open.”
4- Configure Your Audio: Follow the on-screen instructions to configure your audio device. Dolby Access may offer a trial or purchase of Dolby Atmos for Headphones. Select your preferred audio device.

5- Activate Dolby Audio/Atmos: Go to Settings > System > Sound. Under “Output,” select your audio device, then click “Device Properties” or “Additional Device Properties.” In the “Spatial Sound” tab, choose “Dolby Atmos for Headphones” or “Dolby Audio” and click “OK.”

Method 2: Manufacturer’s Drivers – Ensuring Compatibility
Using drivers from your PC manufacturer (e.g., Lenovo, Dell, HP) guarantees compatibility and stability.
- Visit Your Manufacturer’s Website: Go to your PC manufacturer’s support website. Use your device’s model number to find the correct support page.
- Download the Driver: Download the latest Dolby Audio or Dolby Digital Plus driver for your Windows 11 PC.
- Install the Driver: If the file is compressed, extract it. Double-click the installer and follow the instructions. Restart your PC after installation.
- Verify Installation: Open your audio settings (as described in Method 1) to confirm Dolby Audio is working.
Method 3: The Advanced Route – Manual Driver Installation
This method is for experienced users and is useful if official drivers are unavailable or if Dolby Audio was lost after a Windows update. Proceed with caution!
1- Download the Driver: Download the Dolby Digital Plus Advanced Audio driver from a trusted source or Dolby’s support page. Extract the files.
2- Disable Driver Signature Enforcement (Important!): Hold Shift while clicking “Restart” from the Start menu. After rebooting, select Troubleshoot > Advanced options > Startup Settings > Restart. Press F7 to disable driver signature enforcement.
3- Open Device Manager: Right-click the Start button and select “Device Manager.”

4- Update Your Audio Driver: Expand “Sound, video and game controllers,” right-click your audio device, and select “Update driver.”

Choose “Browse my computer for drivers,” then “Let me pick from a list of available drivers.” Click “Have Disk,” browse to the extracted Dolby driver folder, select the appropriate .inf file (e.g., hdaudio.inf), and follow the prompts. Restart your PC.

5- Install the Dolby Audio Application: Navigate to the extracted Dolby folder and run the setup file (e.g., DolbyDigitalPlusAAx64.exe).
Method 4: Enabling AC3 (Dolby Digital) in Microsoft Apps
If you need AC3 support in Microsoft apps, a dedicated installer is available.
- Download the Installer: Download the Microsoft Dolby (AC3) Installer from a reputable source.
- Run as Administrator: Right-click the installer and select “Run as administrator.”
- Install and Restart: Complete the installation and restart your PC.
Troubleshooting Dolby Audio Issues
If you encounter problems, try these steps:
- Update or roll back audio drivers in Device Manager.
- Check sound settings for correct output device and surround sound configuration.
- Reinstall the Dolby Access app.
- Adjust display refresh rate (for HDMI).
- Reset audio settings in
Settings > System > Sound > Advanced sound options. - Contact your manufacturer or Dolby support.
Conclusion:
Getting Dolby Audio working on Windows 11 may require some troubleshooting, but with these clear steps, you can enjoy immersive audio for your movies, games, and music. Remember to always use official sources and back up your system before making significant driver changes.

We do not support or promote any form of piracy, copyright infringement, or illegal use of software, video content, or digital resources.
Any mention of third-party sites, tools, or platforms is purely for informational purposes. It is the responsibility of each reader to comply with the laws in their country, as well as the terms of use of the services mentioned.
We strongly encourage the use of legal, open-source, or official solutions in a responsible manner.
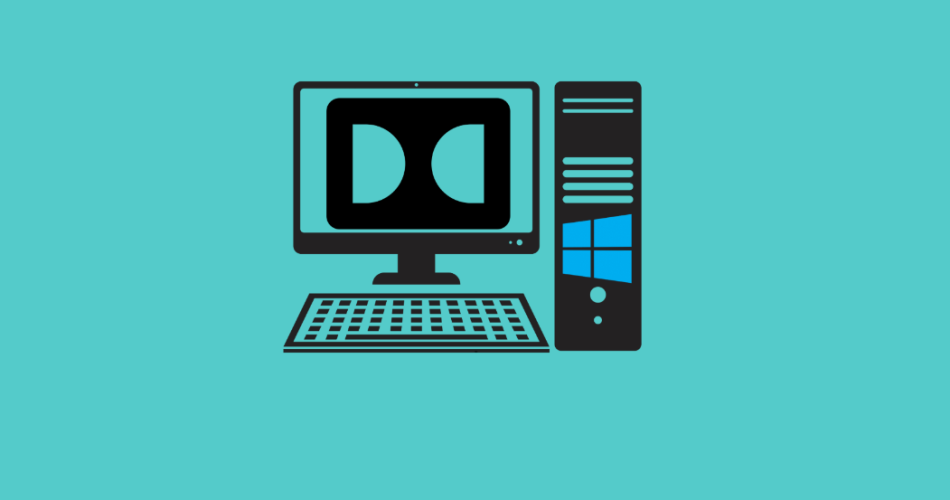
Comments