Windows 11’s location services are vital for a host of features, from accurate weather updates and map navigation to finding your lost device. When the “Location” toggle in your settings is stubbornly grayed out, it can be incredibly frustrating. This often means your apps can’t access your location, leaving you feeling disconnected and potentially missing out on essential functionality. But don’t worry! The “Location services greyed out” issue is usually fixable. This guide dives deep into the common causes of this problem and provides straightforward, step-by-step solutions to regain control of your location settings on Windows 11.
Why is My Location Services Greyed Out?
The “greyed out” status typically arises from one of several factors:
- Group Policy Restrictions: In professional or enterprise editions of Windows, system administrators can configure Group Policies to disable location services for security or privacy reasons.
- Registry Settings: Even on personal devices, incorrect registry entries can inadvertently block location access.
- Restrictive Software: Security software, parental control apps, or VPNs can sometimes interfere with location services.
- Disabled Windows Services: The “Geolocation Service” is crucial for location functionality. If this service is stopped or disabled, your location settings will be affected.
- Outdated System Updates: Occasionally, Windows updates can introduce bugs or apply new policies that impact location services.
Troubleshooting Steps
1. Modify Group Policy Settings (Windows 11 Pro and Enterprise)
If you are using Windows 11 Pro or Enterprise, the Local Group Policy Editor is a powerful tool to manage system settings.
Step 1: Open the Group Policy Editor. Press Win + R, type gpedit.msc, and press Enter.

Step 2: Navigate to the Location Settings. In the Group Policy Editor, go to Computer Configuration > Administrative Templates > Windows Components > Location and Sensors.

Step 3: Adjust the Location Policy. Locate a policy related to disabling location services (e.g., “Turn off location”). Double-click it. If set to “Enabled,” change it to “Not Configured” or “Disabled.” Click “Apply” and then “OK.”

Step 4: Restart Your Computer. Close the Group Policy Editor and restart your PC to apply the changes. After rebooting, check the Location Services settings again.
2. Edit the Windows Registry (All Windows 11 Editions)
The Windows Registry stores system-wide settings. Be cautious when making changes; it’s advisable to back up your registry before proceeding.
Step 1: Open the Registry Editor. Press Win + R, type regedit, and press Enter. Confirm the User Account Control prompt.

Step 2: Navigate to the Location Settings Key. In the Registry Editor, go to: HKEY_LOCAL_MACHINE\SOFTWARE\Policies\Microsoft\Windows\LocationAndSensors

Step 3: Modify or Create the “DisableLocation” Value. In the right pane, check for a value named DisableLocation.

If it exists and its “Value data” is set to 1, double-click it and change the “Value data” to 0.
If the value doesn’t exist, right-click in the right pane, select New > DWORD (32-bit) Value, name it DisableLocation, and set its “Value data” to 0.
Step 4: Restart Your Computer. Close the Registry Editor and restart your computer to activate the changes. Then, go to Settings > Privacy & Security > Location to confirm the toggle is active.
3. Review Restrictive Management or Security Software
Security suites, parental control applications, and VPNs can sometimes restrict location services to enhance privacy or enforce organizational policies.
- Step 1: Identify Potentially Interfering Software. Review your installed applications for security software, parental control tools, or device management clients.
- Step 2: Temporarily Disable or Uninstall. Temporarily disable or uninstall any potentially conflicting applications, then restart your device.
- Step 3: Adjust Software Settings (If Applicable). If possible, consult the software’s documentation to find settings related to location or privacy and adjust accordingly.
4. Verify Windows Services and System Updates
The Geolocation Service is essential for Windows to determine your location.
Step 1: Open the Services Console. Press Win + R, type services.msc, and press Enter.

Step 2: Locate and Configure the Geolocation Service. Find “Geolocation Service” in the list. Double-click it. Set the “Startup type” to “Automatic,” and click “Start” if the service is stopped.

Step 3: Restart Your Computer. Apply the changes and restart your PC. Check if the Location Services setting is now available.
Consider System Restore (If Applicable): If the problem began after a recent Windows update, consider using System Restore to revert your system to a previous point. Go to Control Panel > Recovery > Open System Restore and follow the prompts.

Additional Tips and Considerations:
- Domain-Joined Devices: If your computer is connected to a work or school domain, the organization may manage location settings. Contact your IT administrator for assistance.
- “Your Organization Manages This Setting”: If you see this message, your device might be connected to a domain or Azure AD.
- Always Restart After Changes: Rebooting your computer after making changes to policies, the registry, or services is crucial for the new settings to take effect.
- Keep Windows Updated: Microsoft regularly releases updates that address bugs and improve security. Make sure your system is up to date.
Conclusion:
Fixing a greyed-out Location Services toggle can seem daunting, but usually, it’s a straightforward process. By methodically working through the steps outlined above, you can identify the root cause of the issue and regain control over your location settings in Windows 11. With your location services restored, you can once again enjoy all the location-aware features that enhance your Windows 11 experience.

We do not support or promote any form of piracy, copyright infringement, or illegal use of software, video content, or digital resources.
Any mention of third-party sites, tools, or platforms is purely for informational purposes. It is the responsibility of each reader to comply with the laws in their country, as well as the terms of use of the services mentioned.
We strongly encourage the use of legal, open-source, or official solutions in a responsible manner.
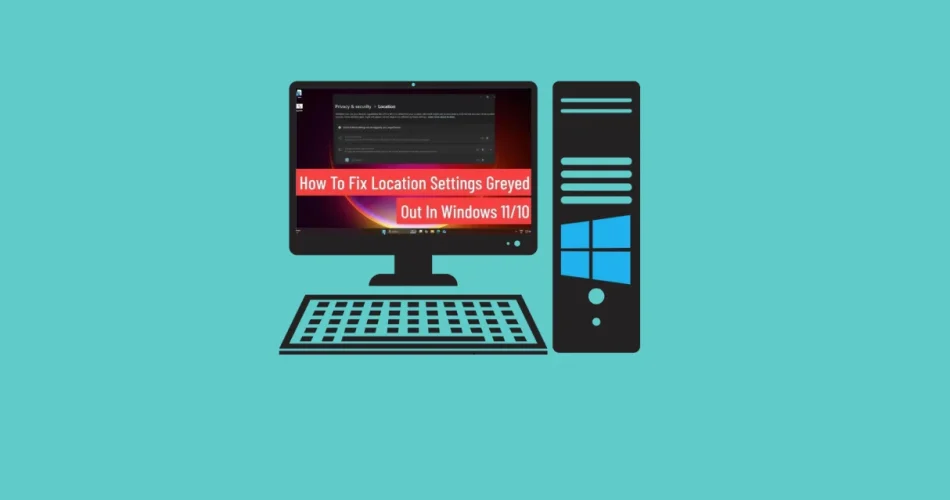
Comments