To protect your system from hackers, your firewall and antivirus can restrict access from suspicious networks. However, sometimes these programs give false positives, labeling harmless networks as dangerous.
When this happens, Chrome might not let you access important websites and servers, resulting in errors like ERR_CONNECTION_REFUSED or ERR_PROXY_CONNECTION_FAILED.
However, you don’t have to disable your firewall or antivirus program just to access these sites. You can allow Chrome to access the network by adding it as an exception in your firewall and antivirus settings.
Note: Before forcing your firewall or antivirus to allow Chrome, first try resetting your internet connection. You may not be able to access certain websites due to DNS or internet connection issues.
It’s better to change your DNS server to a public one like Google or Cloudflare as well.
Allow Chrome on Windows Defender Firewall

Windows Defender Firewall blocks unauthorized network traffic in and out of your device. It requires an authentic digital signature for any device or network that communicates with your device.
Follow the steps below to add Google Chrome as an exception to this rule if you think it is blocking your internet connection.
1- Open Run (Windows + R). Type firewall.cpl and press Enter.
2- Click on Allow an app or feature through Windows Defender Firewall.

3- Click Change settings. Then, scroll down to find Google Chrome.
4- Check on the boxes for Google Chrome, Private and Public. Then hit OK.

5- If you’re unable to find Google Chrome, add it first. To do so,
- Click on Allow another app.
- Select Browser and navigate to
C:\Program Files (x86)\Google\Chrome\Application\orC:\Program Files\Google\Chrome\Application\ - Select
chrome.exeand click on OK. - Click Network Types to select network types. Then, select OK and then Add.
You can also check out our article on blocking programs on firewall for more information and additional steps. Simply select the opposite options to allow Google Chrome instead.
Note: You need to be logged in with your administrator account to make changes in your firewall settings.
If you don’t have an admin account you can access, change your local account to an administrator. You may need permission from your system administrator first.
Using Windows Virus & Threat Protection
Virus & Threat Protection (previously Windows Defender) is the default anti-malware application in Windows. It can also block apps from connecting to certain web servers. To add Google Chrome as an exception in this security feature, follow the steps below.
Note: Before adding Google Chrome to the Virus protection utility, scan the folder for any malware. Also, make sure not to visit suspicious sites to prevent any malware infection.
1- Press Windows + I to open Settings.
2- Go to Privacy & Security > Windows Security > Virus & Threat Protection.
3- Look for Virus and threat protection settings and click Manage settings under it.

4- Scroll down to locate and click on Add or Remove exclusions.
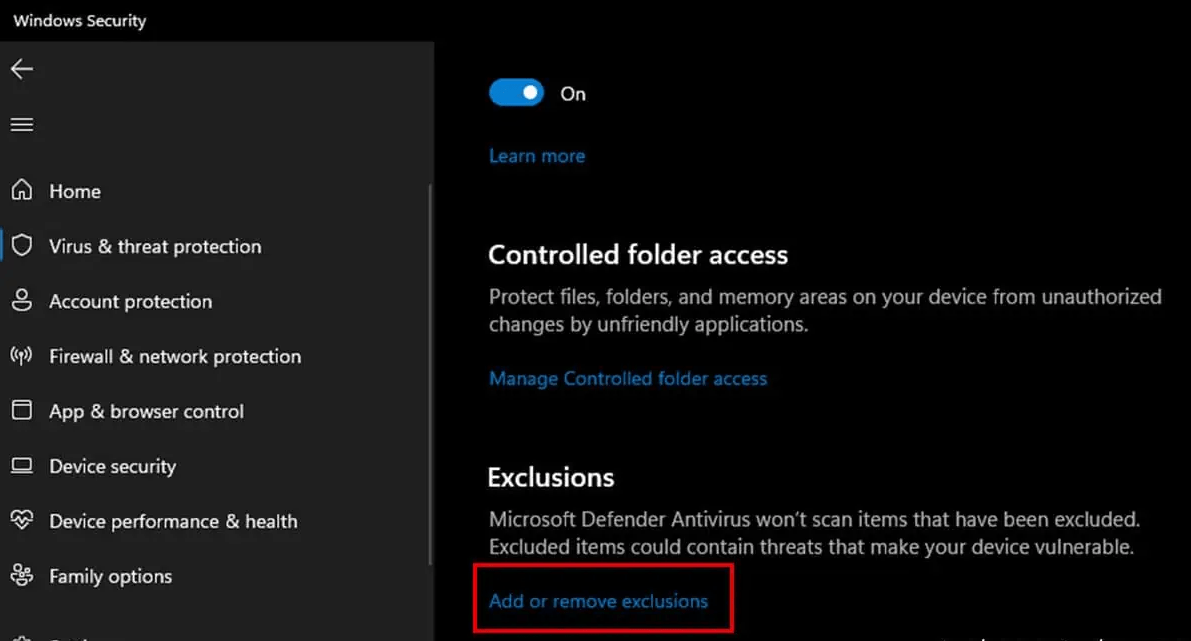
5- Select Add an exclusion and choose Folder.

6- Go to C:\Program Files (x86)\Google\ or C:\Program Files\Google\ and click on Chrome.
7- Then, choose Select Folder.
Add Chrome as Exception in Third-party Security App
You may also need to add Google Chrome as an exception in any third-party anti-malware or firewall software.
Individual programs have different methods to exclude apps, files, or folders. I recommend you check their official websites or user guides to find the detailed steps.
Some VPNs also come with a separate firewall that blocks all connections outside the VPN tunnel. So check if your VPN has such a feature and add Chrome as an exception if necessary.
Did you like this article? Do not hesitate to share it on social networks and subscribe to Tech To Geek on Google News to not miss any articles!"Because of the Google update, I, like many other blogs, lost a lot of traffic."
Join the Newsletter
Please, subscribe to get our latest content by email.

